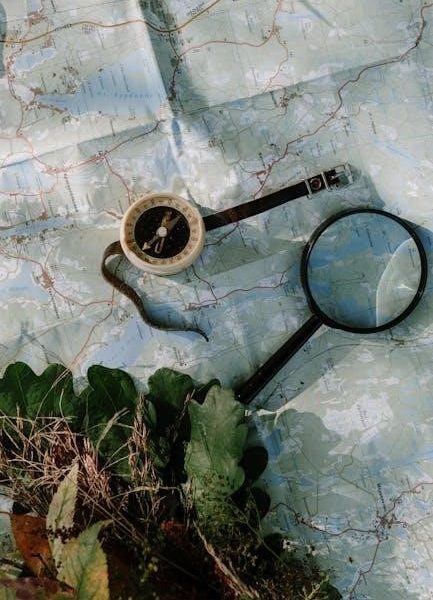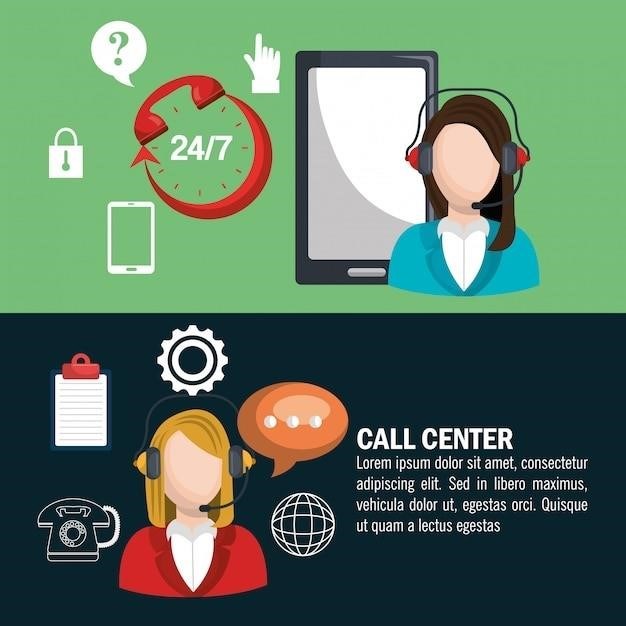
Plantronics Voyager Legend User Guide⁚ A Comprehensive Overview
This guide provides a complete walkthrough of your Plantronics Voyager Legend headset. Learn about pairing, charging, achieving a perfect fit, making calls, utilizing advanced features like multipoint connectivity, and troubleshooting common issues. Master voice commands and customize settings for optimal performance. Access detailed instructions and helpful tips for seamless usage.
What’s in the Box & Accessories
Unboxing your Plantronics Voyager Legend reveals a headset meticulously designed for seamless communication. Inside the packaging, you’ll find the Voyager Legend headset itself, a charging cradle for convenient power replenishment, and various eartips to ensure a comfortable and secure fit for diverse ear shapes and sizes. The included documentation, likely a quick start guide and perhaps a more comprehensive user manual, will help you navigate the headset’s features and functionalities. You might also find a USB charging cable, enabling connection to your computer or other USB power source. This cable is essential for charging the headset when the charging cradle isn’t readily available. Depending on the specific retail package, you might also find additional accessories, such as a carrying case for protection and portability during travel or daily use, adding to the overall convenience and user experience. The components are designed to work together seamlessly, allowing you to experience the full potential of your Plantronics Voyager Legend.
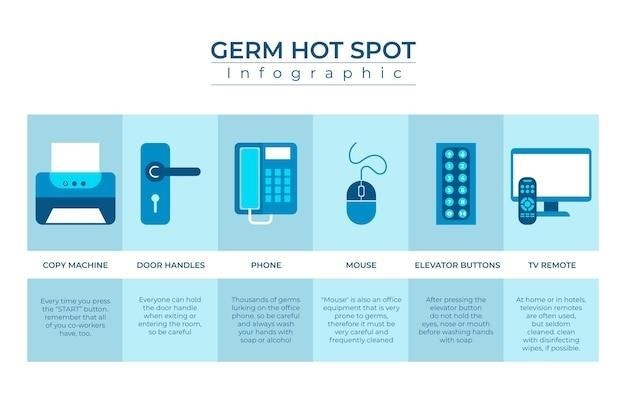
Headset Overview⁚ Buttons and Indicators
The Plantronics Voyager Legend boasts an intuitive layout for effortless control. Prominently featured is the call button, typically the largest, used for answering, ending, and initiating calls. Adjacent to it, you’ll find the volume control buttons, allowing for easy adjustment of audio levels. A small LED indicator light provides visual feedback on the headset’s status – flashing during pairing, solid when connected, and potentially indicating charging status or other operational states. The power button, usually clearly marked, controls the headset’s on/off function, essential for conserving battery life. A discreet mute button allows for quick silencing of your microphone during calls; A dedicated voice button activates voice commands and assistants, such as Siri or Google Assistant, streamlining hands-free operation. Finally, a play/pause button provides simple control over your streamed audio. Understanding the function of each button and interpreting the LED’s signals empowers you to fully utilize the headset’s capabilities and manage its operation effectively. The placement of these elements is designed for ease of use, even during calls.
Pairing Your Headset⁚ First Time and Additional Devices
Pairing your Plantronics Voyager Legend for the first time is straightforward. Power on the headset; the LED indicator will flash red and blue, signaling pairing mode. On your smartphone or other Bluetooth-enabled device, activate Bluetooth and search for new devices. You should see “PLT_Legend” or a similar identifier appear in the list. Select it; a passcode (often “0000”) may be required. Once connected, the LED will change to a solid color, indicating a successful pairing. To pair an additional device, put the headset back into pairing mode (this process may vary slightly depending on your headset’s firmware). The headset supports multipoint connectivity, allowing you to connect to multiple devices simultaneously. This enables seamless switching between, for example, your work and personal phones. After pairing, the headset will automatically reconnect to previously paired devices when powered on, simplifying your workflow. Remember to consult your device’s manual and the Plantronics website for specific instructions and troubleshooting tips should you encounter any issues during the pairing process.
Charging Your Plantronics Voyager Legend
Keeping your Plantronics Voyager Legend headset fully charged ensures uninterrupted communication. The headset uses a magnetic charging port, conveniently located on the headset itself. Locate the charging cable included with your headset; one end connects magnetically to the headset, while the other plugs into a standard USB power source (a wall adapter or computer USB port). To charge, simply align the magnetic connector with the port on the headset and press gently until you hear a click, confirming secure connection. A low battery warning will alert you when the charge is running low; this is typically accompanied by an audible alert and a change in the LED indicator light. Charging time varies depending on the remaining battery capacity but typically takes a couple of hours for a complete charge. Avoid using fast chargers or non-Plantronics approved charging sources, as these may damage the battery or headset. Regular charging will maintain optimal battery health and extend the life of your headset. Always refer to the Plantronics website for updated charging instructions and battery care recommendations.
Achieving the Perfect Fit⁚ Eartips and Placement
Proper placement of your Plantronics Voyager Legend headset is crucial for optimal comfort and sound quality. Begin by selecting the appropriate eartip size from the included selection. Experiment with different sizes to find the one that creates a snug, yet comfortable seal in your ear. Gently slide the headset over and behind your ear, ensuring the eartip fits securely and comfortably within your ear canal. Adjust the microphone boom to point directly towards your mouth; this optimal positioning ensures clear voice transmission and reduces background noise. The microphone boom is flexible and can be adjusted up or down for a more personalized fit. If you wear eyeglasses, it’s recommended to remove them before putting on the headset to ensure a more secure and comfortable fit. If you’re still experiencing discomfort or a poor fit, refer to the Plantronics website or user manual for additional guidance. Remember, a secure and comfortable fit is key to maximizing your headset’s performance and enjoying a clear, uninterrupted audio experience.
Making, Taking, and Ending Calls
Answering and ending calls with your Plantronics Voyager Legend is intuitive and straightforward. To answer an incoming call, simply press the call button once. The headset will connect to your paired device, and you’ll hear the call audio through the earpiece. To end a call, press the call button again. If you have a call waiting, you’ll hear a distinctive alert tone. To switch between calls, press the call button briefly. For initiating an outgoing call, use your paired smartphone’s normal dialing procedures. The headset will automatically connect once the call is answered. If you need to mute yourself during a call, press and hold the mute button. A tone will confirm that mute is activated. Press the mute button again to unmute. For enhanced call management, familiarize yourself with the headset’s advanced features, such as call rejection through voice commands (if enabled), offering seamless and efficient call handling. Remember, clear and concise communication relies on proper usage, ensuring a smooth and professional calling experience. Always consult your Plantronics Voyager Legend user manual for detailed instructions.
Utilizing the Mute Function
The Plantronics Voyager Legend headset incorporates a convenient mute function, allowing you to temporarily silence your microphone during calls without disconnecting. Locating the mute button on your headset is the first step. It’s usually clearly marked and easily accessible. To activate the mute function, simply press the designated mute button. You’ll typically hear an audible tone or a visual indicator (LED light) confirming that the mute is engaged. This ensures you’re aware of the mute status. While muted, your microphone will be deactivated, preventing others from hearing you. To unmute, press the mute button again. The same audible or visual cue will confirm that your microphone is active once more. This simple process allows for seamless transitioning between muted and unmuted states during calls. Remember, effective communication often requires managing background noise. The mute feature helps to ensure that your calls remain clear and professional, minimizing interruptions. Efficient use of the mute function enhances the overall call experience for both you and the recipient.
Adjusting Volume and Using Sensors
The Plantronics Voyager Legend offers intuitive volume control. Locate the volume button on your headset; it’s typically a rocker switch or separate buttons for increasing and decreasing the volume. Press the “+” button to increase the volume and the “-” button to decrease it. You’ll hear an audible cue confirming each adjustment. The headset also incorporates intelligent sensors. These sensors detect when you put the headset on or take it off, automatically pausing or resuming audio playback or calls. This hands-free functionality adds convenience. The proximity sensor helps manage audio playback, pausing when the headset is removed and resuming when it’s placed back on your ear. This feature is particularly useful during calls. When you remove the headset, the call is paused; when you put it back on, the call resumes. This seamless integration of sensors enhances the overall user experience. Combined with the intuitive volume controls, these features contribute to a user-friendly and efficient headset experience. Mastering volume adjustments and understanding the sensor functionalities optimizes your calls and audio playback.
Playing and Pausing Streaming Audio
The Plantronics Voyager Legend seamlessly integrates with your streaming audio sources, allowing you to enjoy music and podcasts hands-free. A dedicated button on your headset, often labeled with a play/pause symbol, controls your media playback. A single press initiates or pauses your current audio stream. This intuitive control allows for easy management of your music or podcasts without reaching for your phone. The headset intelligently manages audio prioritization. If a call comes in while you’re listening to music, the audio playback will automatically pause, allowing you to take the call. Upon call completion, your music will resume from where it left off, ensuring a smooth transition; This feature enhances the multitasking capabilities of the headset, offering a convenient way to manage both calls and media playback. The proximity sensor also plays a role in audio management; removing the headset will pause playback, conserving battery and preventing accidental activation. Experience effortless control over your audio streams with the Voyager Legend.
Voice Alerts and Commands
Enhance your Plantronics Voyager Legend experience with its intelligent voice features. The headset provides helpful audio cues, or voice alerts, to keep you informed. These alerts will notify you of incoming calls, battery status, connection status, and more. These spoken notifications are clear and concise, eliminating the need to constantly check your device. Beyond alerts, the Voyager Legend supports voice commands, offering hands-free control. You can initiate calls, redial the last number, and even manage your audio playback using simple voice instructions. This functionality is particularly beneficial during multitasking or when your hands are occupied. The specific voice commands available may vary slightly depending on your device and headset firmware. Consult your user manual for a complete list of supported commands. To activate voice commands, a dedicated button is usually present on the headset. Activating this feature allows you to effortlessly manage your communication and audio, all while keeping your hands free. Personalize your experience by adjusting the volume and clarity of the voice alerts within the headset settings.
Customizing Settings and Preferences
Personalize your Plantronics Voyager Legend headset to perfectly match your communication style and preferences. Access the settings menu through a combination of button presses on the headset itself, often involving the multi-function button. Here, you’ll find options to adjust the volume of both incoming calls and voice alerts, ensuring optimal audio clarity and comfort. Tailor the audio balance to your liking, emphasizing either high or low frequencies for a personalized listening experience. You can also choose your preferred language for voice prompts and notifications. Manage your headset’s connection settings, selecting which Bluetooth device to prioritize for calls or audio streaming. Explore the power management options; optimize battery life by adjusting features such as automatic shutoff after a period of inactivity. Some models allow you to customize voice commands, adding or removing specific functionalities as needed. Experiment with different ear tips and wearing styles to find the most secure and comfortable fit. Remember to consult your user manual for detailed instructions on navigating the settings menu and utilizing all customization options. By taking advantage of these personalization features, you can fully optimize your Plantronics Voyager Legend headset for maximum efficiency and user satisfaction.
Troubleshooting Common Issues
Encountering difficulties with your Plantronics Voyager Legend? This section guides you through resolving common problems. If your headset won’t power on, ensure it’s adequately charged. Check the charging port for any obstructions and try a different charging cable. If the battery drains quickly, reduce the volume, deactivate unused features, and avoid extended periods of continuous use. Experiencing poor audio quality? Ensure the microphone boom is properly positioned and check for any obstructions near the microphone. Try adjusting the ear tip for a better fit, which can significantly improve audio clarity. If you’re having trouble connecting to your Bluetooth device, ensure Bluetooth is enabled on your device and that your headset is in pairing mode. Delete previously paired devices from your phone’s memory and attempt pairing again. If voice commands aren’t working, check the headset’s settings to ensure the voice command feature is activated. For persistent issues, consult the Plantronics website for additional troubleshooting steps or contact their customer support for assistance. Regularly cleaning the ear tips and microphone can also improve sound quality and headset performance. Remember to refer to your user manual for specific troubleshooting instructions tailored to your headset model.
Advanced Features and Multipoint Connectivity
Unlock the full potential of your Plantronics Voyager Legend with its advanced features. Multipoint technology allows seamless switching between two Bluetooth devices simultaneously. Answer a call on your work phone while listening to music on your personal smartphone. The transition is effortless, ensuring you never miss a call regardless of which device is active. The headset’s intelligent sensors automatically detect when it’s in use. When you put on the headset, it answers incoming calls; when you remove it, it pauses your audio. This hands-free functionality enhances convenience and efficiency. Voice commands simplify many tasks. Activate your voice assistant, dial numbers, manage calls, and control audio playback using only your voice. These features significantly improve usability and allow for streamlined multitasking. Explore the headset’s customizable settings to personalize your experience. Adjust volume levels, voice alerts, and other settings to optimize performance according to your preferences and needs. Refer to the user manual for a comprehensive guide to customizing your headset for enhanced comfort and functionality. Master these advanced features to fully benefit from the Plantronics Voyager Legend’s capabilities. This will make your daily communication smoother and more efficient.